In Windows, whenever we right-click on Desktop, we get "New" menu which contains shortcuts for various known file types. We can easily create new files using this handy "New" menu.
Sometimes we may want to remove a few unwanted items from "New" menu or we may want to add a few necessary items to "New" menu which are not present.
So in this tutorial, you will learn how to add / remove items to / from "New" menu by editing registry file.
To Add an Item in "New" menu:
1. Type regedit in RUN dialog box and press Enter.
2. Now expand "HKEY_CLASSES_ROOT" key.
3. Then, look for the file type which you want to add in "New" menu
e.g. for adding MP3 file type look for .MP3 key.
3. Right-click on it and select "New -> Key" and give it name "ShellNew".
4. In right-side pane, right-click and select "New -> String Value". Give it name "NullFile" and press Enter.
5. Thats it. You have added into "New" Context Menu.
You'll immediately get the file type entry in "New" menu. Otherwise, you may just hit "F5" button to refresh your desktop, then you will see the new entry in "New" menu.
Next, to remove it which similar with add method.
To Remove an Item from "New" menu:
1. Type regedit in RUN dialog box and press Enter.
2. Now expand "HKEY_CLASSES_ROOT" key.
3. Then, look for the file type which you want to remove from "New" menu
e.g. for removing MP3 file type look for .MP3 key.
4. Expand it and delete the "ShellNew" key.
5. That's it. The file type will be removed from "New" menu.
Reference: http://www.askvg.com/how-to-add-remove-items-from-new-menu-in-windows/
Nerd in IT and provide you as much as IT solution. You may send requests to itweirdo@gmail.com. Thanks for support =)
Saturday, September 29, 2012
Tuesday, September 25, 2012
Default Login for several brand of printer
Are you scratch your head for those login password for multi-purpose copier/printer?
Any brand you are referring to?
this is something may helps on your trouble, however if user changed the login username or password, it will totally no helps for you.
^-^ Good Luck
CANON default login
username: 7654321
password: 7654321
Fuji Xerox default login
username: 11111
password: x-admin
Konica Minolta default login
username: 12345678
password: 12345678
Tuesday, September 18, 2012
Reset Canon Multi-purpose copier default login
Forgotten your login username and password for CANON copier/printer?
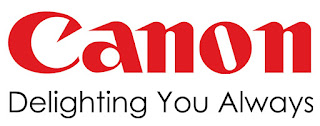
Let's follow this guide helps to reset the login by yourself.
Let's impress your employer/supervisor ^-^
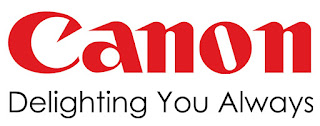
1) Enter Service mode by pressing the "Additional Functions" Button
2) Then press "2" and "8" buttons together
3) Next, press "Additional Functions" button again.
You will see a screen display that you "may" never seen before.
4) Go to Copier > Function > Clear and select PWD-CLR, then Hit "ok"
5) Next, hit the yellow reset button a few times to get back to the regular screen, and you should be able to get into the system settings to change IP config or other settings.
Depend on how it was configured, you may have to restart the machine for the reset to take effect.
Also, once you change the IP settings, do another restart and wait for about 3minutes for the machine to get on the network.
Ultimately, you have done a great job...
Keep it as secret...
Else you may get scolded... =)
Sunday, September 2, 2012
HyperTerminal in Windows 7 (32 or 64-bit)
Frustrated on looking for HyperTerminal in Window 7?
Ya, this is one of the big complaints about Windows 7.
So here is how to get HyperTerminal on to Windows 7 (32 or 64-bit).
On the Windows 7, make a new folder named as "Hyper Terminal" under C:\Program Files or C:\Program Files (x86)
From a Windows XP, copy the following files to the folder that was just created on the Windows 7:
C:\Program Files\Windows NT\hypertrm.exe
C:\WINODWS\system32\hypertrm.dll
C:\Windows\System32\hticons.dll
C:\Program Files\Windows NT\htrn_jis.dll
C:\WINODWS\Help\hypertrm.chm
C:\WINDOWS\Help\hypertrm.hlp
Now just run hypertrm.exe and HyperTerminal is on Windows 7.
If you want to have HyperTerminal on your Start Menu just create a shortcut to hypertrm.exe and put it in C:\ProgramData\Microsoft\Windows\Start Menu\Programs and when you go to All Programs under the Start Menu, HyperTerminal will be there.
If you didn't copy C:\Windows\System32\hticons.dll into the particular folder, there will be no icons shown when creating a connection. However that is a non issue.
A quick side note if you have problems getting your USB to Serial connection working under Windows 7 try getting drivers from http://www.prolific.com.tw/eng/downloads.asp?ID=31.The PL2303_Prolific_DriverInstaller_v10518.zip worked great for me.
You can download the files you need from this link:
HyperTerminal.rar which are contain all the files.
If you want download separate file, may choose from Separate File
NOTE: These 2 DLLs should be included for full functionality, that most of the sites with articles about this neglect to mention.
C:\Program Files\Windows NT\htrn_jis.dll
C:\Windows\System32\hticons.dll
And if you want the help files, they are:
C:\WINDOWS\Help\hypertrm.chm
C:\WINDOWS\Help\hypertrm.hlp
Hope this helps...
You can also download PuTTY and use that as a replacement to HyperTerminal and has better tools built in.
http://www.chiark.greenend.org.uk/~sgtatham/putty/download.html
Labels:
Hyper Terminal,
Putty,
SystemFile,
Telnet,
Win7,
Windows,
WinVIsta,
WinXP
Subscribe to:
Comments (Atom)






