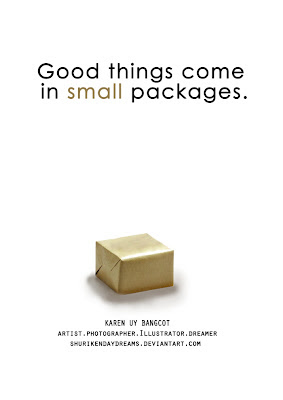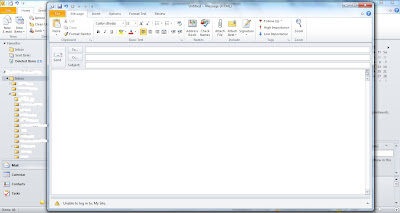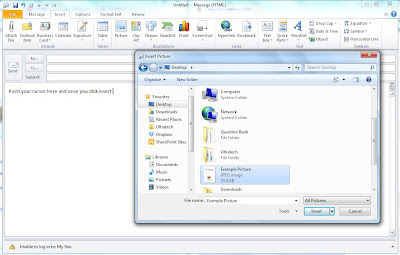What is EDM?
EDM (Electronic Direct Marketing), most of the time refer as email marketing, html emails or newsletters. They are used to announce new products release, promotion or important announcement to consumers.
Well, we are not discussing about what is EDM. Now, let's begin our most simplest test to create EDM.
And also let you see that how easy it is to create EDM.
If you are good in Microsoft Outlook, the guides below explained on inserting a picture to your email content rather than attaching a image file.
Step #0: Keep the JPEG image file ready that needs to be sent via EDM
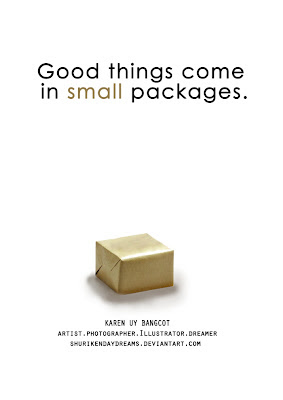 |
| Example Picture: Good thins come in small packages |
Step #1: Open MS Outlook and click "New email" to create a new email
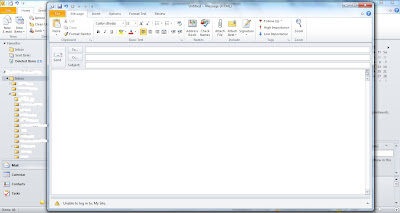 |
| Create a new email |
Step #2 : Click Insert and move you ‘cursor’ to the main body of the mail. When you click so the insert tab becomes active.
 |
| Point the cursor in correct location and select Insert Tab |
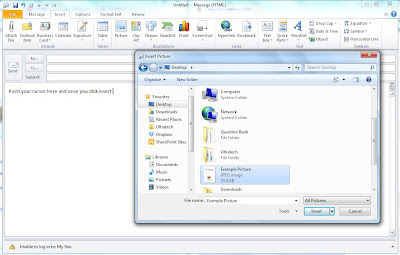 |
| Insert a picture in email content |
Step #3: Click the ‘picture’ in the Insert Tab and insert the picture.
 |
| Complete insert image. |
Step #4: Send it to your recipient once done with content editing.
Enjoy with IT Weirdo... =)